Главная »
Уроки Photoshop ► Очистка фотографий | 14:02 |
В данном руководстве, мы рассмотрим способы/приемы очистки изображения от разных царапин, нечеткостей, шероховатостей и другой грязи. Изучив это руководство и имея хоть немного терпения, вы сможете создавать работы не хуже Death scanner'a, ну или меня — futurama :) У меня тоже неплохо получается. Данные приемы подходят как для отсканированных фотографий, картинок, так и для изображений взятых с Интернета или других источников. Короче, это руководство для тех, кого не устраивает качество картинки и кто хочет изменить ее в лучшую сторону. В руководстве изложен метод, с помощью которого я добиваюсь отличного качества изображения, но это не значит, что он единственно правильный. Программы. Я использую Photoshop 7.0[рус] и Photo-Paint 11. Данное руководство написано на примере Photoshop'a 7, т.к он является наиболее популярным и легким в освоении. У нас есть изображение в jpg, ну, к примеру, обнаженной девушки. При увеличении картинки мы видим многочисленную грязь, зерно, царапины, размытые края. Все это нужно убрать.  Открываем Photoshop и сохраняем файл как bmp или как psd, кому как нравиться. С этого начинается работа над изображением. Открываем файл. В правом нижнем углу мы видим панель с закладками слои\каналы\контуры. Первый слой по умолчанию называется фон(background). Двойным нажатием на слое переименуйте его в "Original". Это основа картинки. Сейчас можно изменить цветовые настройки, яркость, контраст, увеличить резкость, в общем, пока изображение не будет радовать глаз. Нажатием правой кнопки мышки мы дублируем(duplicate) слой "Original" и назовем копию "Back". Повторяем операцию со слоем "Back" и переименовываем копию в "Girl". Теперь у вас три копии оригинальной картинки в трех слоях. 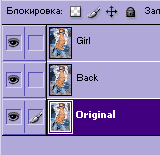 Выбираем слой "Back", выключаем слои "Original" и "Girl" кликами на маленьких иконках с глазом. Теперь работаем на слое "Back". Используем инструмент Лассо (Lasso)+SHIFT и выделяем всю девушку, вместе с волосами, одеждой и т.д.  Нажатием правой кнопки мышки мы выбираем Сохранить Выделение (Save selection), сохраняем это под именем "Girl". Выделенное сохранится в закладке каналы (channels). Теперь, когда девушка сохранена, нажимаем CTRL+X вырезаем ее из слоя "Back". Должно получиться следующее:  Теперь перейдем к слою "Girl", остальные слои выключим. Нажатием правой кнопки мышки мы выбираем Загрузить Выделение (Load selection). В полосе "канал" выбираем Girl, включаем Инверсию (Invert) — это выделит на слое все, кроме девушки. Нажимаем CTRL+X и вырезаем. Получилось:  Дублируем слой "Girl" несколько раз. Назовем копии "Hair" — для волос, "Dress" — для одежды, "Miso" — для контуров, "Eyes" — для глаз, "Lips" — для губ и т.д. Здесь полная свобода — создаешь столько слоев, сколько хочешь. Я, например, создаю слои для одежды, для контуров (нос, губы, глаза, соски) и иногда для волос и все! Используем ту же операцию, что и со слоем "Back" — выделяем > сохраняем > вырезаем (CTRL+X) > переходим на нужный слой(незабываем отключать другие слои) > вставляем (незабываем включить инверсию) > вырезаем, оставив только нужное. Вот что получилось:     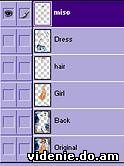 Работа происходит с каждым слоем в отдельности. Выбираем слой, отключаем все остальные, работаем, переходим к другому слою, отключаем остальные и т.д., пока не пройдем все слои. Слой "Back" — это задний фон картинки. К нему применяем, сначала фильтр Шум > Средний (Noise>Median) со значением 1 или 2, потом Смазывание > Специальное смазывание (Blur>Gaussian Blur). Это уберет всю грязь с задника. Не бойтесь, что все так размыто, для нас главное объект — девушка, а не то, что сзади. Если же есть что-то впереди девушки, в данном случае песок, смазываем его отдельно, чтобы не потерять детализацию. Слой "Girl" — основной слой. Он должен получиться очень чистым, и от него зависит красота всей картинки. Сначала к нему применяем фильтр Шум > Средний (Noise>Median) со значением 2-3. Далее — фильтр Blur > Smart Blur со значением radius-2,1 threshhold-50. Потом можно применить фильтр Смазывание > Смазывание (Blur>Blur). Короче, делаем кожу гладкой и чистой. Значения фильтров зависят от качества оригинальной картинки. Поэкспериментируйте. Слой "Hair". К волосам можно применить фильтр Смазывание > Смазывание (Blur>Blur) или Смазывание > Специальное смазывание (Blur>Gaussian Blur). После нужно повысить резкость — фильтр Резкость > Сделать Четче (Sharpen>Sharpen). Если волосы выделены четко (нет частей волос на других слоях), можно поменять их цвет, насыщенность, из блондинки сделать брюнетку и т.д. Слой "Dress". С одеждой гораздо проще. Применяем фильтр Смазывание > Смазывание (Blur>Blur), потом увеличиваем резкость — фильтр Резкость > Сделать Четче (Sharpen>Sharpen) или Резкость > Специальное обострение (Sharpen>Sharpen More). Для джинс подходит фильтр Резкость > Специальное обострение (Sharpen>Sharpen More). Не надо забывать про детализацию. Одежда не должна быть смазанной. Если слишком смазана ослабьте фильтр Редактировать > Блекнуть...(Edit>Fade...) (CTRL+SHIFT+F). Слой "Miso". Контуры лучше вообще не трогать. Это оставим на потом. Теперь можно посмотреть все изображение. Нажимаем на иконки с глазом. Смотрим... Если все нормально продолжаем работу. Объединяем все слои — Слой > Выполнить Сведение (Layers>Merge Layers). Получилась более или менее законченная работа. Приступаем к обработке контура. Здесь два варианта: либо мы оставляем черный контур, либо удаляем его.   Удалить его просто: со стороны кожи — фильтр Шум > Средний (Noise>Median) со значением 3-4, со стороны заднего плана — фильтр Шум > Средний (Noise>Median) со значением 9-12. Если его оставляем, то надо убрать всю грязь с прилегающий к контуру территории. Дальше подчищаем, смазываем отдельные участки, где осталось грязь(возле носа, глаз и т.д.) Последние штрихи. Теперь можно заняться искусством :) Изменяем цвет губ, глаз, отбеливаем зубы, белки глаз. Можно наложить цветные тени на глаза и т.д. В общем, доводим картинку до ума. Добавляем логотип, рамку и сохраняем в jpg. Сохранять можно как в Photoshop'e со значением 9-10 так и в ACDSee со значением 94-100. Я сохраняю в ACDSee со значением 96. Есть и другой, более быстрый способ очистки. Он применяется если оригинальная картинка хорошего качества. Мы не создаем ни каких слоев, а используя инструмент Лассо (Lasso) выделяем области и очищаем их на месте. Здесь применяется лишь фильтр Шум > Средний (Noise>Median) со значением 2-3 и Шум > Убрать пятна. Вот посмотрите, какая была картинка и какая стала.   Автор: R. Artёm aka ziz | |
| Категория: Уроки Photoshop | Просмотров: 788 | Добавлено: vedenie | Рейтинг: 0.0/0 | |
| Всего комментариев: 0 | |








