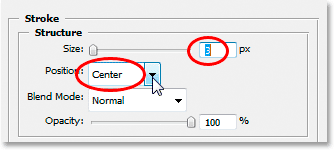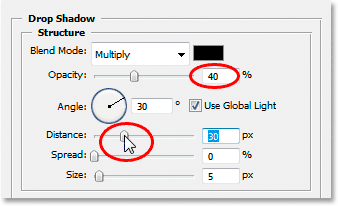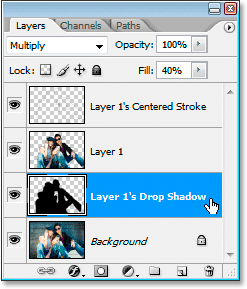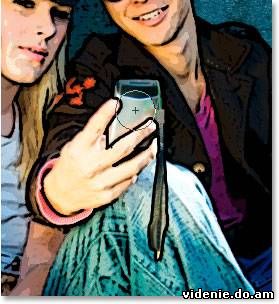Главная »
Уроки Photoshop - Ротоскопирование фото | 11:50 |
| Этот урок научит нас легко и быстро объединять действительность с изображением в стиле Rotoscope. Термин "Ротоскопинг" обычно применяется когда аниматор обводит кадры натурной съемки. Используется при производстве двухмерной анимации. Такой эффект довольно часто применяют кинематографисты - от телевизионной рекламы до фильмов Голливуда. В этом уроке мы не будем создавать полную анимированную последовательность, но узнаем, что придать фотографии эффект Ротоскопа очень просто. Несомненно, Ротоскоп-стиль можно применять и к целому изображению, но сейчас мы применим его только к главной части изображения. Задний план Фото оставим необработанным. Таким образом, это будет выглядеть как объединение рисованой картинки и действительности. Стартовое фото:
Стена, тротуар и предмет, который молодой человек держит в руке - остались необработанными:
1. Создайте выбор основной части фото с помощью выделяющих инструментов - Pen tool и Lasso tool.
2. Копируем выбранную область на новый слой - Ctrl+J
Для своего изображения автор установил Edge Thickness и Edge Intensity - 1, а Posterization - 2. Эти параметры настройки предпочтительны для этого изображения. Однако, не стесняйтесь экспериментировать с настройками самостоятельно, чтобы определить, какие параметры настройки больше подходят для вашего фото. Ваша цель состоит в том, чтобы объект стал менее похожим на обычную фотографию и был бы более похож на живопись. Главная опция здесь - "Posterization", которая определяет, сколько различных оттенков цвета будет содержать ваше изображение. Более низкие значения имеют тенденцию работать наилучшим образом.
Клик на иконку Layer Styles внизу палитры слоев. Выбираем из списка Stroke. Размер контура - 2- 4 пикселя, Position изменим на Center, цвет контура выбираем чёрный:
Изображение выглядит неплохо за исключением одного момента. Как Вы помните, в начале урока, автор указал, что rotoscope-эффект не будет применен к предмету в руках юноши. Проблема в том, что тень, которую только что создали, легла выше предмета, на сам предмет и на свисающий ремешок - а это выглядит неправильно. Это нужно почистить. Но сначала преобразуем стиль слоя в нормальный слой : Layer > Layer Style > Create Layers. Как Stroke так и Drop Shadow преобразовываются в обычные слои. Выбираем слой Drop Shadow:
Вольный перевод: fera | |
| Категория: Уроки Photoshop | Просмотров: 1017 | Добавлено: vedenie | Рейтинг: 0.0/0 | |
| Всего комментариев: 0 | |