Главная »
Уроки Photoshop - Снимок в стиле "Голивуд" | 13:09 |
| Этот урок покажет Вам как небольшими усилиями превращать простую фотографию в снимок в стиле "Голивуд". Конечно, здесь мы использовали фотографию хорошего качества, но, используюя эту технику, Вы можете работать и с обычным снимком и превращать его в профессионально-выглядящую работу. Вот, что у нас должно получиться.
Дублируйте несколько раз слой с фото на случай, если что-то не так пойдет. Используя Magic Wand tool , выделите волосы, включив функцию "Add to selection mode".
Удостоверьтесь, что Вы работаете со слоем, который находится под слоем "волосы". Пробегитесь по контуру глаз ..., это будет проще сделать женщинам, поскольку они знают, точно где рисовать линию, но парни могут также попытаться. Только не превратите вашу модель в вампира, еонечно, если это и не есть конечная цель.
Поставьте 2 точки на глаза, как показано на рисунке. Мы использовали цвет 0348f9 - ярко-синий оттенок, довольно неестественный оттенок для глаз. Удалите все лишнее и выходящее за пределы глаз.
Возьмите любой снимок цветка, предпочтительно на прозрачном фоне (clipart) или любом другой с легко удаляемым фоном, и добавьте в картину. Цветок может прикрыть некоторые недоделки. Это могут быть плохо очерченые грани волос или что - нибудь еще.
Добавьте цветы и в качестве фона, чтобы создать иллюзию цветущего сада вокруг лица, так, чтобы основной цветок не смотрелся чужеродным.
Так, все слои картины имеют различный оттенок, необходимо слить все слои Flatten the image. Идем в Filter >> Renders >> Lightening effect и применятем настройки фильтра: Делаем освещение только лица, цвет выбираем светло-бежевый.
Перевод: Эра | |
| Категория: Уроки Photoshop | Просмотров: 703 | Добавлено: vedenie | Рейтинг: 0.0/0 | |
| Всего комментариев: 1 | ||
| ||







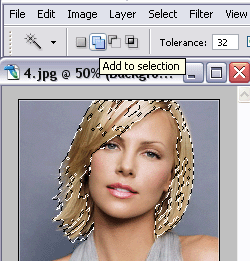
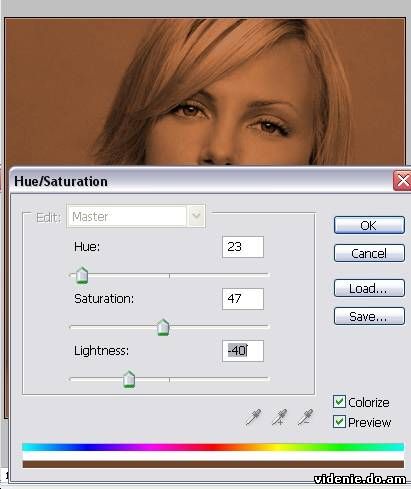
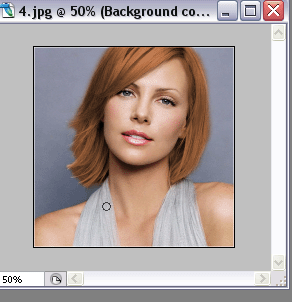
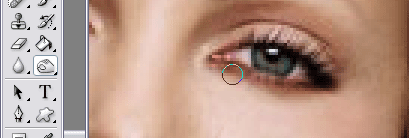
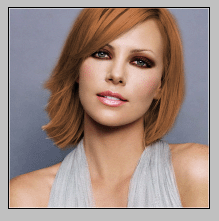
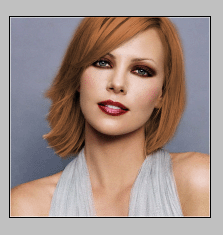
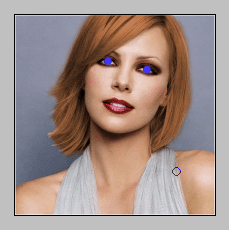
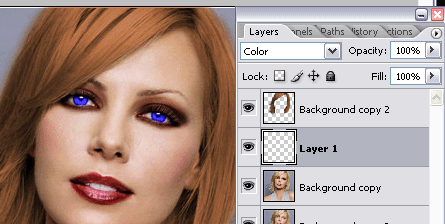


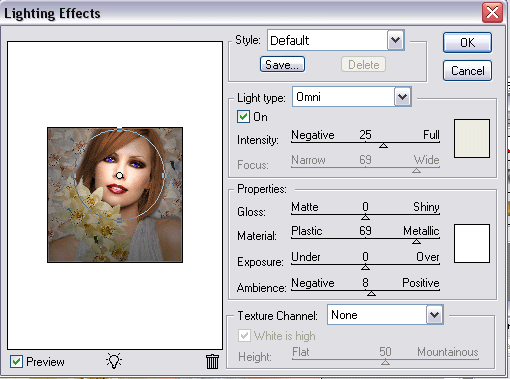

 ужас
ужас


