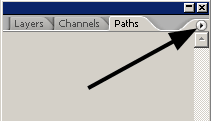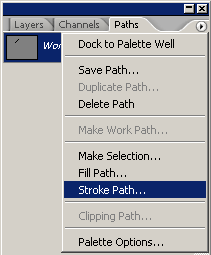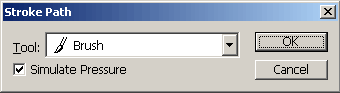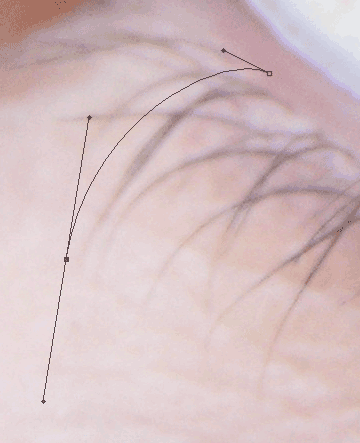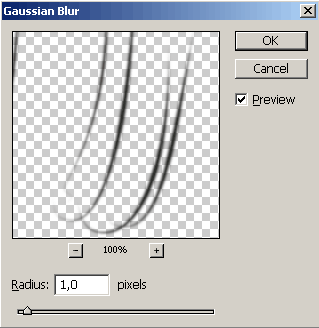Главная »
Уроки Photoshop - Увеличиваем объем ресниц | 15:39 |
Открываем ваше фото:
У нас будут разные слои для верхних и нижних ресниц, потому что они несходны, и мы будем использовать два различных метода. Итак, создаем новый слой (Ctrl+N) и называем его "upper". Выбираем инструмент Pen Tool (P). Используем настройки как на скриншоте:
Шаг 3 Мы закончили делать верхние ресницы и пришло время заняться нижними. Создайте новый слой и назовите его "lower". Мы сделаем почти туже самую процедуру, что и с верхними ресницами. Одно различие - форма линии.
Сделайте столько ресниц, сколько вы хотите. Шаг 4 Поскольку мы сглаживали ресницы кистью, мы хотим немного пригладить края. Итак, кликните на слой "upper" и идите в Filter > Blur > Gaussian Blur и выставите нужное вам размытие.
Шаг 5 Дополнение. Если вы хотите удалить отражение в глазах, используйте Healing Brush Tool (J) и аккуратно удалите отражения. Мы должны были сделать это на нашей фотографии, на ваших вам может это не понадобиться.
Перевод: Roxanne | |
| Категория: Уроки Photoshop | Просмотров: 777 | Добавлено: vedenie | Рейтинг: 0.0/0 | |
| Всего комментариев: 0 | |