Главная »
Уроки Photoshop - Коррекция в LAB | 21:03 |
Посвящается любимому Маргулису. Туториал написан с целью лучше понять и закрепить материал из последней книги Дэна. Расчитан на продвинутый уровень (хотя может быть полезен и всем остальным) и должен стимулировать рост продаж его книги для лучшего понимания о чем ваще тут идет речь, а так же на очищение кармы афтора.   (для того что бы заценить, лучше посмотреть картинки побольше, что идут в конце туториала) Дорогие осилившие сей труд - огромная просьба делится замечаниями, дополнениями, а так же всем, что приходит в голову (я ведь все таки целый рабочий день на это потратил). 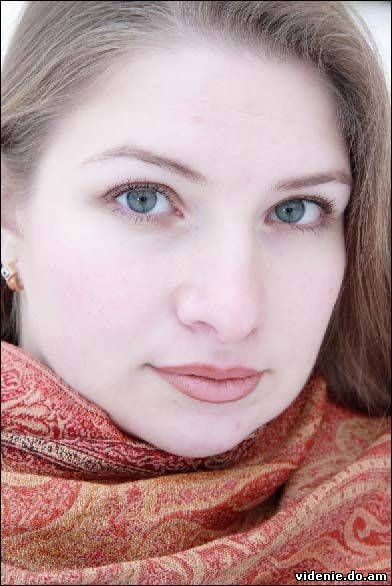 Фотография была сделана зимой при минус 25 градусах, при съемке использовался серебрянный рефлектор, что тоже сыграло свою роль в холодных тонах карточки. В общем не самая лучшая фотография, но почему бы не сделать ее лучше? Сказано - сделано. Посмотрим на фотографию которая пришла из рав конвертора, там я добавил резкости и яркости. Изображение блеклое, мало деталей, смотрится плоско, из-за мороза на лице видны розоватые пятна. Начав коррекцию я решил посмотреть все три канала что дал нам RGB. В синем оказалось больше всего деталей, а также он самый контрастный и в нем меньше заметны дефекты кожи, губы и глаза выглядят симпатачнее. По порядку - красный, зеленый, синий: 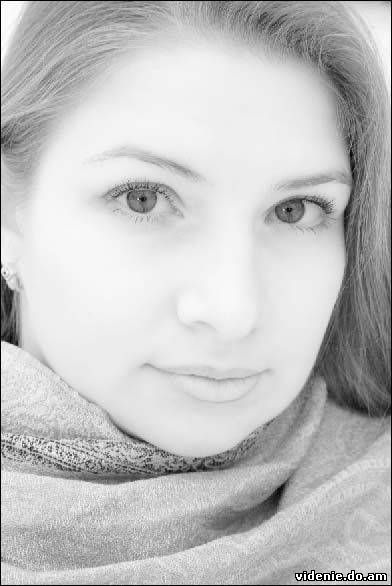 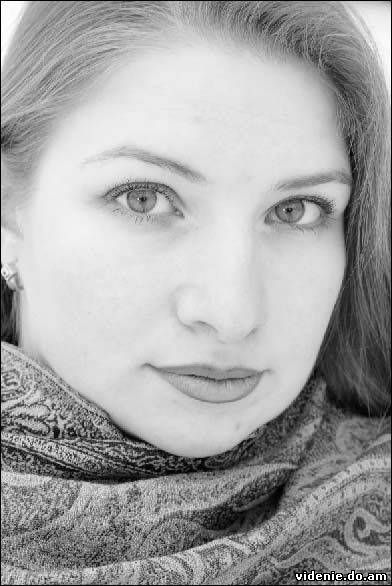 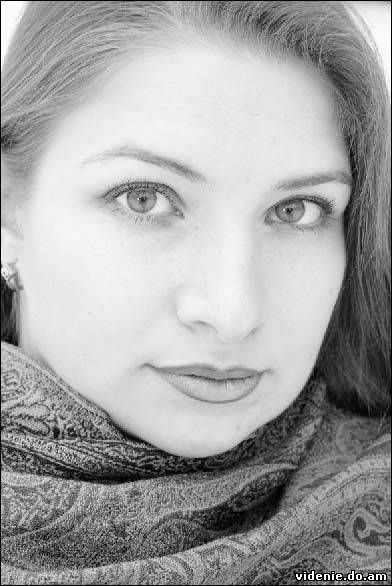 Используем все вскусности, что находятся в синем канале и добавляем его к композитному изображению (композитное это когда мы видим все три ЧБ канала вместе, т.е. цветное). Для этого добавляем новый слой (ctrl + j), потом применяем команду Image->Apply Image с параметрами, которые можно видеть на картинке. Изображения получается в ЧБ, но это не страшно, как только мы сменим режим наложения на Luminosity все сразу станет цветным (если это сделать до применения Apply Image то все можно будет увидеть в цвете. 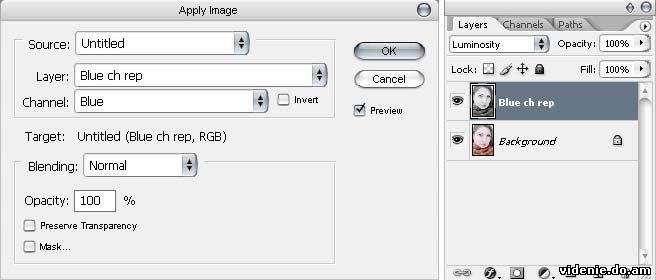 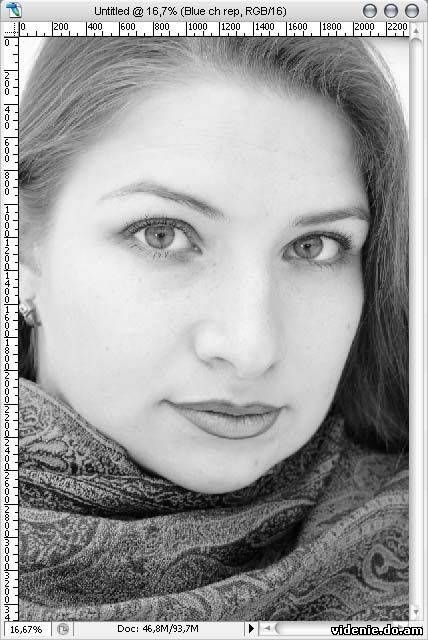 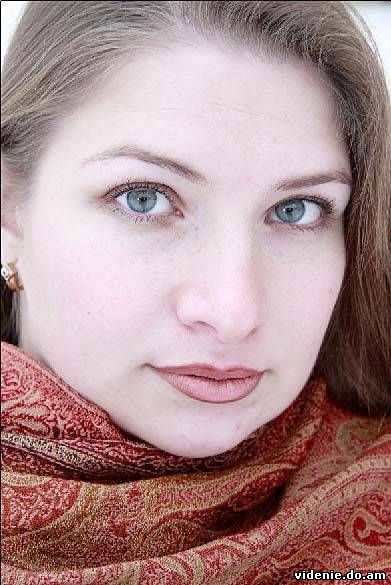 Итак, фотография выглядит уже значительно лучше, появились детали, стали видны веснушки в области носа, линии лица стали более обьемными и за счет увеличения контраста и привнесения деталей из синего канала изображение стало более резким. Однако цвет лица и платка проигрывают оригиналу, но мы только начали. Чтобы начать боротся с этим я перевожу изображение в LAB. Ничего не трогая я иду Edit->Convert To Profile (установки видны на картинке). Слои не свожу, на вопросы фотошопа отвечаю нет. 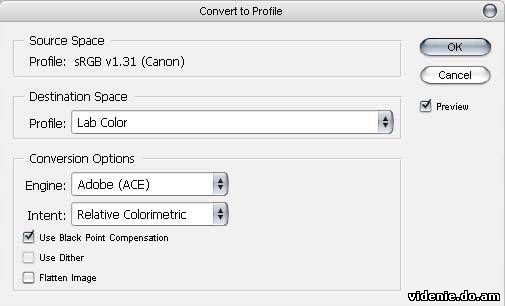 Так как лаб очень хитрое пространство, то я могу рассчитывать на то что цветовые переходы станут плавнее, что в общем и получилось. Картинка в RGB и в LAB. 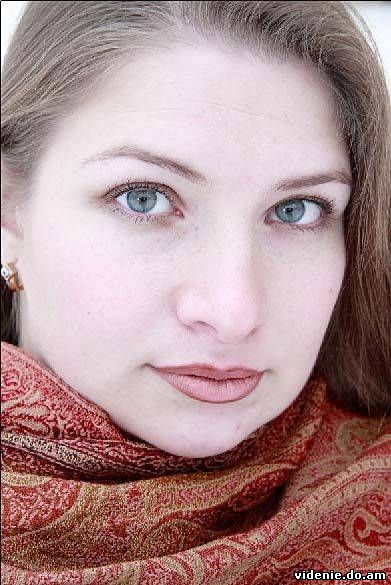 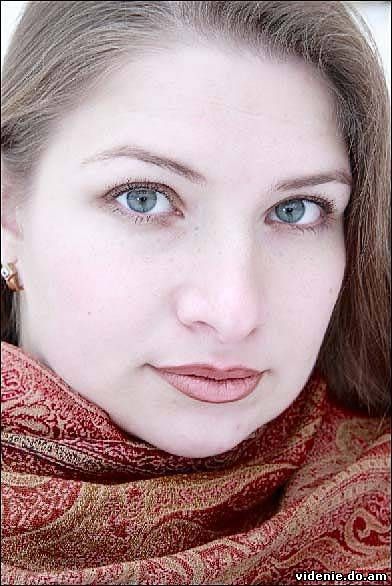 Но все равно это еще далеко от того что я хочу сделать. Я знаю что в первом слое платок и губы имели более приятный цвет и фактуру и я решил его вернуть. Для этого на том же самом верхнем слое я использовал след Layer->Layer Style->Blending options и оперируя регуляторами в нижней части экрана под названием Blend If восстановил цвет шарфа, губ. Для разделения регуляторов нужно зажать кнопку Ctrl. Возвращаем цвет красным участкам платка и губам: 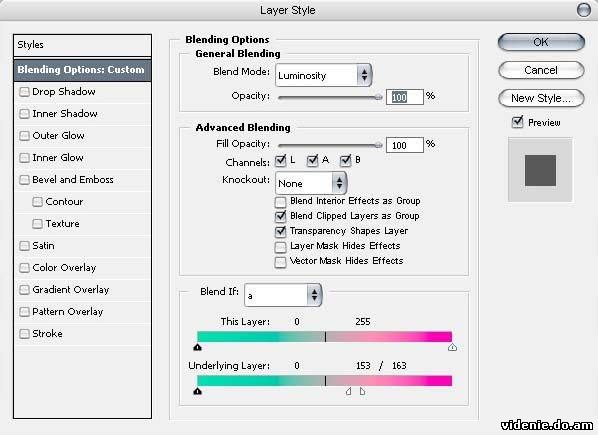 Желтый платку: 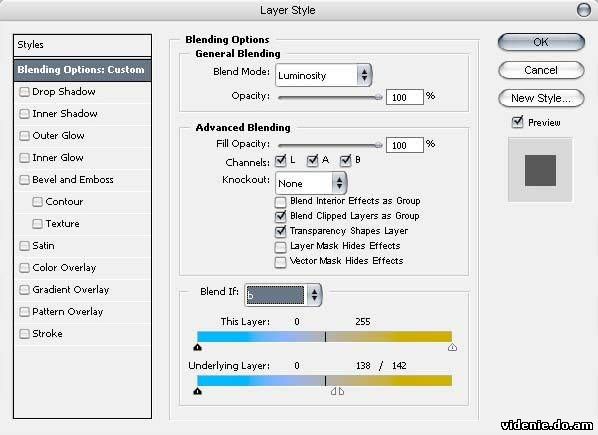 Возвращаем детали, в основном для платка: 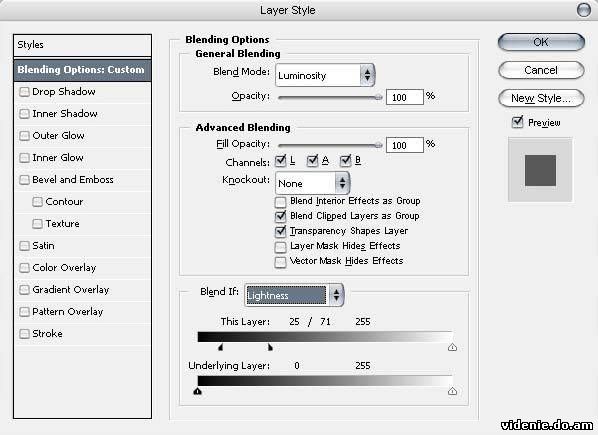 Что очень удобно в этом примере, это то, что для лучшего понимания этих манипуляций можно вернуть режим смешивания на Normal и на ЧБ картинке наблюдать те цвета, которые проступают в результате манипуляций, главное не забыть вернуть его обратно, когда результат станет приемлемым. 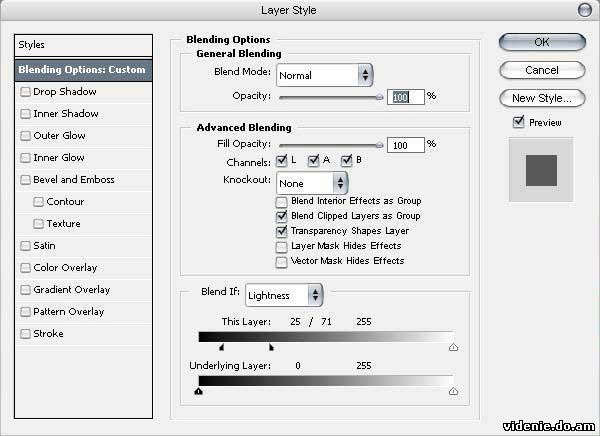  Идем дальше. Следующий шаг получение более насыщенных цветов и, что нельзя сделать в других пространствах, получение большего их количества, вариативности так сказать. Для этого я применил следующую технику кунг-фу. Свожу все слои, кроме первого, в один и добавляю новый слой. Далее я перехожу на канал А и делаю следующее Image->Apply Image с установками показанными на картинке, самое главное - использую режим наложения Overlay. 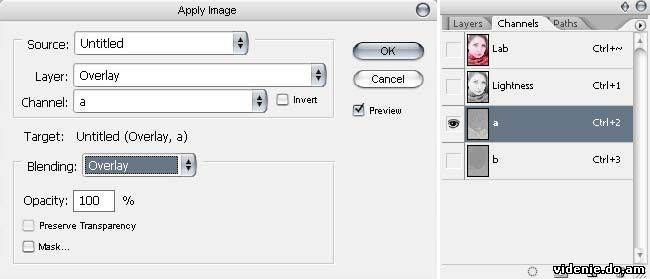 Тоже самое проделываю с каналом В, в результате имею следующее изображение – 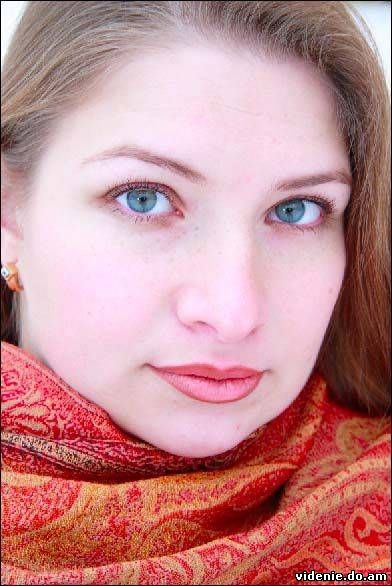 Неплохо, прошу заметить в результате такого издевательства над цветами, переходы между ними остались плавными, что вряд ли возможно в другом цветовом пространстве. Далее, понижая непрозрачность слоя я могу добится той насыщенности что мне нужна, а так же я получил больше цветовых вариаций, что хорошо заметно на глазах. Фотограф там тоже хорошо заметен, но потом его можно аккуратненько убрать. До и после:   Добившись той непрозрачности, которая мне нужна, я вижу, что мне нравится цвет шарфа, губ и глаз, но с лицом у меня все еще проблемы. Займемся им. При попытке изменить цвет лица, все мои действия повлияют на цвета во всем изображении. Не хотелось бы. Значит его надо изолировать. Вспоминаю, что я нахожусь в LAB и начинаю создавать маску для лица. Для этого я отсматриваю каналы А и В с целью найти лучший для создания маски. Что то есть, но невнятно как то. Я делаю копию каналов пертаскивая их на значок создания нового канала, который находится под ними и применяю к ним Curves или Levels для повышения контраста. Лучший материал получается в копии канала В. Не забываем инвертировать копию каналов Ctrl+I для того, что бы было больше вариантов при создании маски. 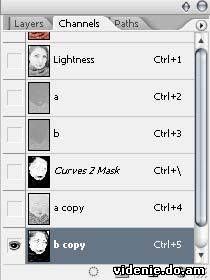 Вот такая вот страшненькая получатся картинка. Как раз то, что надо.  Следующий шаг - создание нового корректирующего слоя в котором я буду работать с маской. Мне удобнее использовать кривые, поэтому я создаю Layer->New Adjustment Layer->Curves. Ничего пока с ним не делаю и жму ОК. Далее я хочу загрузить в него получившуюся у меня маску, делаю Image->Apply Image с установками показанными на картинке. 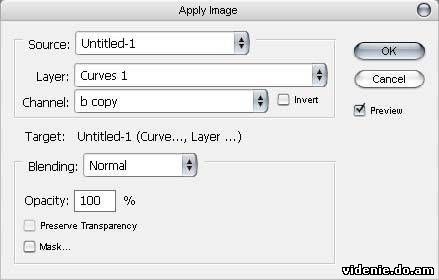 Теперь маска загрузилась в нужный мне слой. Но она еще далека от идеала. Что бы подправить ее я перехожу в каналы, выбираю канал маски и делаю так, чтобы глазок был только на ней. Помня что белый цвет показывает то, что будет изменяться, а черный прячет, я выбираю кисточку либо белого, либо черного цвета и рисую по маске добиваясь нужного мне результата. Так как маска, которую я создал, состоит не только из черного и белого, а еще и содержит градации серого, то я, изменяя Opacity у кисточки, более точно контролирую где будут изменения, а где нет, а также их силу. Белое 100% - изменения затронут эти участки, черное 100% - нет, серое 50% изменений - думаю идея ясна. Итоговая маска: 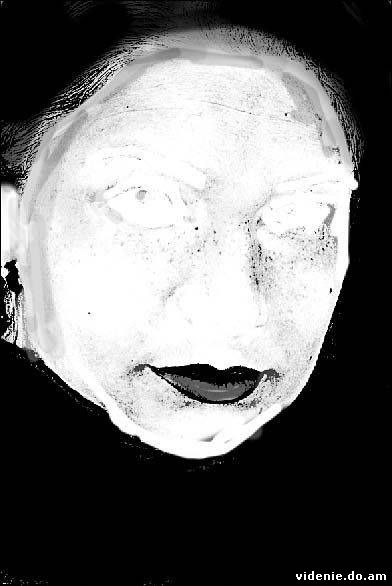 Далее я перехожу к самим кривым. Два раза щелкнув на пиктограмке корректирующего слоя открываю окошко в котором произвожу следующие манипуляции с каждым из каналов: 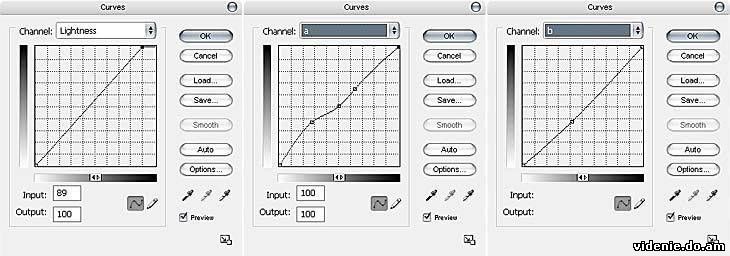 В канале L я повысил контраст, в А и В придал лицу нужный мне оттенок. Прошу заметить, что шкала серого под сеткой кривых у меня перевернута, по умолчанию все наоборот. После чего я занялся ретушью - убрал используя Spot Healing Brush дефекты на коже, потом немного осветлил темные места (губы, подбородок) и затемнил щеки, что бы на них проступило хоть некое подобие румянца, используя инструменты Dodge и Burn. Все. Далее резкость. Работая в LAB очень эффектно повышать резкость в канале L по сравнению с другими цветовыми пространствами. Я применил нерезкую маску 2 раза. В первом случае я немного повысил общую резкость картинки, в другом, за счет большого значения Радиуса и меньшего значения Amount, повысил общий контраст и выделил больше деталей почти во всех участках изображения, следя за тем, что бы значение порога не допускало появления больших белых полос вокруг важных участков изображения. Установки можно посмотреть на картинках: 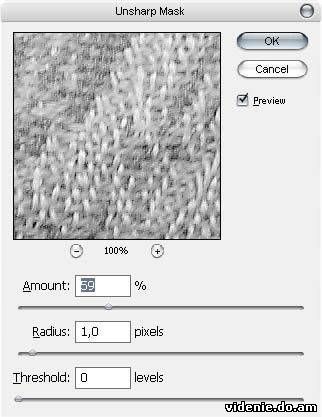 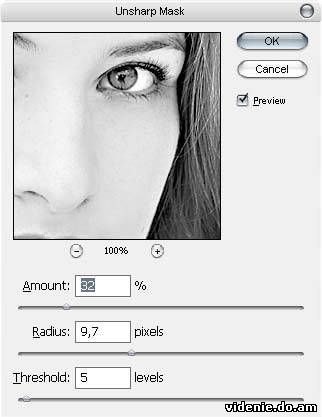 Итог: 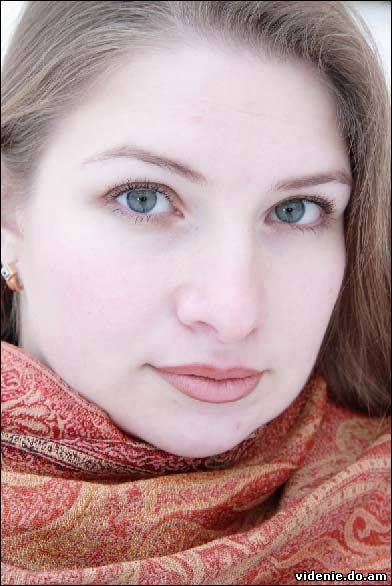  Автор: Максим Ванзин | |
| Категория: Уроки Photoshop | Просмотров: 657 | Добавлено: vedenie | Рейтинг: 0.0/0 | |
| Всего комментариев: 0 | |








